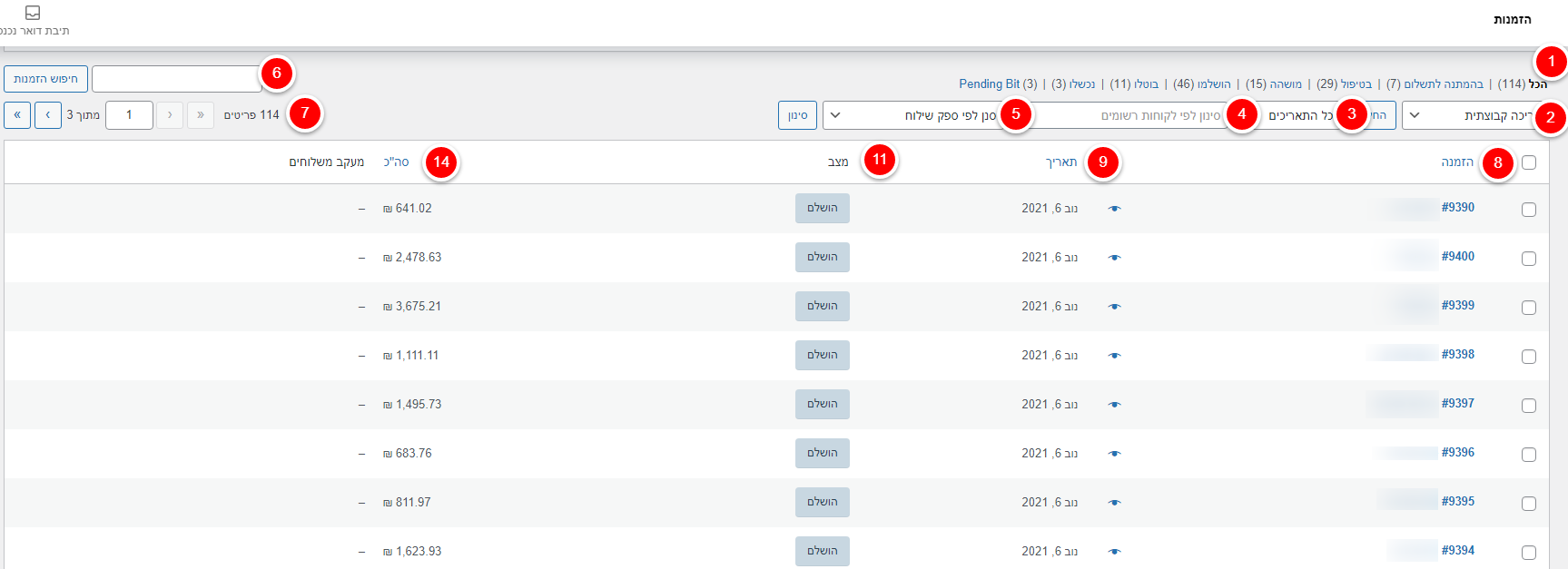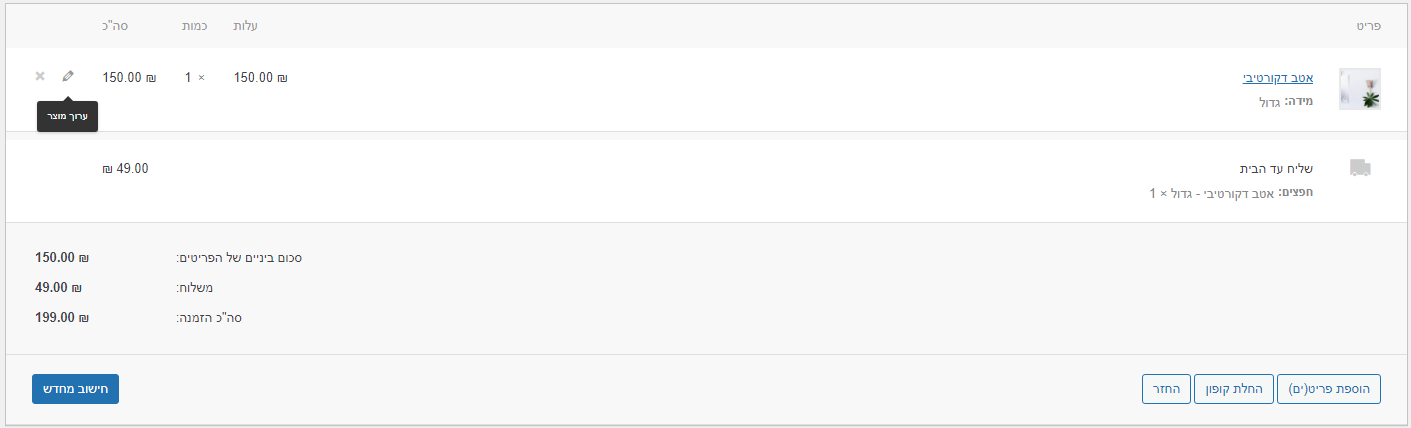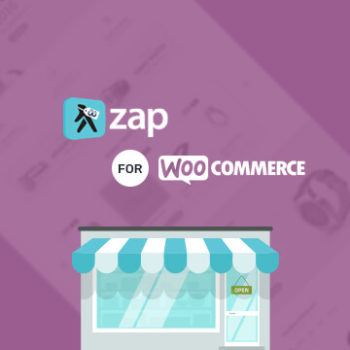ניווט למסך ניהול הזמנות
במערכת הניהול רחפו על ווקמרס ולחצו על הזמנות.
סקירת מסך ההזמנות
- סינון לפי סטטוס – תוכלו לסנן את ההזמנות במסך ע"י לחיצה על אחת מהאפשרויות, למשל אם תלחצו על "בטיפול" יוצגו לכם רק הזמנות שבטיפול (שימו לב שליד כל אפשרות סינון יש מספר, המספר מייצג את מספר ההזמנות לאותו סטטוס
- עריכה קובצתית – תוכלו לבצע עריכה למספר מוצרים יחדיו על ידי סימון המוצרים ובחירה באפשרות "עריכה" בשדה זה, לאחר שתלחצו על החל יופיע לכם מסך בו תוכלו לבחור מה לעשות, למשל לשייך את המוצרים שמסומנים לקטגוריה ספציפית ובזה לשייך את כולם במכה אחת לקטגוריה הנ"ל.
- כל התאריכים – תוכלו לסנן הזמנות לפי חודש, למשל בחירה בינואר ולאחר מכן לחיצה על הכפתור "סינון" תציג את ההזמנות מחודש ינואר.
- סינון לפי לקוחות רשומים – כאן תוכלו לסנן הזמנות לפי לקוח רשום (לא ניתן לסנן לפי אורחים).
- סנן לפי ספק שילוח – לא בהכרח שאפשרות זו קיימת אצלכם כי היא לא קיימת בברירת המחדל של ווקומרס, אך במידה ואתם מציעים מספר ספקים למשל DHL, FEDEX, דואר ישראל וכד תוכלו לסנן לפי ספק שילוח.
- חיפוש הזמנה – תוכלו לחפש הזמנה לפי שם לקוח, מספר הזמנה, קוד קופון, מק"ט (אלה הפופולרים)
- מס הזמנות ועמודים – כאן תוכלו לראות כמה הזמנות יש לכם (שימו לב לסינון), ותוכלו לדפדף בין העמודים.
- הזמנה – כאן יוצג מספר ההזמנה ולצידו שם המזמין (מחוק בדוגמא למעלה מטעמי פרטיות הלקוחות) – לחיצה על אזור זה תכניס אתכם לעריכת ההזמנה.
- תאריך – מציג את תאריך ההזמנה.
- סטטוס – מציג את סטטוס ההזמנה, סוגי הסטטוסים הפופולרים:
ממתין לתשלום – הזמנה שהתקבלה אך טרם שולמה (למשל לקוח הגיע לדף הסליקה אך לא הכניס פרטי אשראי)
בטיפול – הזמנה ששולמה וממתינה לטיפולכם.
בהשהייה – הזמנה נקלטה, פרטי אשראי הוזנו אך טרם חוייבה (בדרך כלל לעסקאות מושהות)
הושלם – הזמנה שסופקה וסיימתם לטפל בה. - סה"כ – סה"כ להזמנה
ניהול הזמנה
על מנת להכנס לניהול ההזמנה לחצו על מספר ההזמנה בעמודה הראשונה בטבלה
- פרטי הזמנה – כאן יוצג לכן מספר ההזמנה, באיזה שיטת תשלום בוצע ההזמנה, באיזה תאריך ושעה, ואת כתובת ה IP של המחשב ממנו בוצעה ההזמנה.
- תאריך יצירה – כאן מוצג שוב תאריך הכנסת ההזמנה, ניתן לשנות את התאריך
- מצב – סטטוס נוכחי של ההזמנה, כאן בעצם אתם תנהלו את הסטטוס של ההזמנה (הסבר מפורט בהמשך)
- לקוח – כאן תוכלו לראות אם מדובר בלקוח שרשום לאתר או אורח, באפשרותכם לשייך את ההזמנה ללקוח (צריך לעדכן את ההזמנה כמובן – ראו בסעיף 8)
- חיוב – כאן תוכלו לראות את פרטי המזמין, שם, כתובת מלאה, כתובת מייל וטלפון. באפשרותכם לערוך את הפרטים ע"י לחיצה על העיפרון הממוקם בצד שמאל לכותרת (זה קרוב למשלוח אך זה שייך לפרטי חיוב).
- משלוח – כאן תוכלו לראות את פרטי המקבל, ברוב הפעמים פרטי המקבל יהיו זהים לפרטי המזמין אלה אם כן נבחר אחרת בתהליך הרכישה. כמובן תוכלו לראות שם מלא, כתובת מלאה, מייל וטלפון. באפשרותכם לערוך את הפרטים ע"י לחיצה על העיפרון הממוקם בצד שמאל לכותרת.
- פריט – כאן תוכלו לראות את הפריטים שהלקוח הזמין יחד עם שיטות השילוח שבחר, תוכלו לראות עלויות סופיות לכל מוצר ששילם וסיכום ההזמנה מתחת, במידה ויש קופונים תוכלו לראותם בסיכום.
- פעולות הזמנה – כאן תוכלו לעדכן את ההזמנה, נניח ששיניתם פרט כלשהו, סטטוס למשל, לאחר מכן צריך ללחוץ על "עדכן" כדי שההזמנה תעודכן. בשדה "בחירת פעולות" תוכלו לבחור לשלוח ללקוח שוב מייל עם פרטי הזמנתו.
- הערות הזמנה – באזור זה המערכת מדפיסה הערות אודות ההזמנה, העליונה היא החדשה ביותר, התחתונה היא הישנה ביותר, ניתן לראות למשל שהודעה הראשונה (הישנה ביותר, התחתונה) נוצר מספר אישור מחברת הסליקה (Deal Number: 33973458) ולאחר מכן המלאי התעדכן, ולאחר מכן מצב ההזמנה שונה מסטטוס בהשהייה לבטיפול.
ניהול הזמנת Woocommerce – סליקה מיידית
קודם כל נסביר שניתן לסלוק בשתי דרכים, אחת סליקה מיידית, השניה סליקה מושהית (כלומר מנהל האתר צריך לאשר כדי לחייב).
בהסבר הבא נדבר על סליקה מיידית, ובחלק השני נדבר על סליקה מושהית.
הדבר הראשון שצריך לשים לב אליו זה הסטטוס, סטטוס ההזמנה צריך להיות "בטיפול", זה מצביע על כך שהלקוח הכניס את פרטי האשראי והאשראי שלו נסלק, מיד לאחר מכן צריך לבדוק בהערות בצד שמאל (סעיף 9 בתמונה לעיל) שקיים מספר אישור מחברת הסליקה (Deal number – אך יכול להיות גם אחרת, תלוי בחברת הסליקה).
טיפ: על מנת לא לעשות טעות ולשלח הזמנות שלא שולמו, אנחנו ממליצים תמיד שבהזמנות הראשונות תבדקו את עצמכם, כנסו לממשק של חברת הסליקה ובדקו אם אתם רואים את הכסף עבור ההזמנה בדוחות, אתם אמורים לראות את סכום העסקה בחברת הסליקה זהה לסכום העסקה באתר – דבר המעיד שהכסף התקבל. רק אחרי שתקבלו ביטחון ותרגישו שאתם שולטים חדלו מלבדוק בחברת הסליקה.
שינוי סטטוס מ "בטיפול" ל "הושלם"
עכשיו שאנחנו יודעים שהעסקה נסלקה והכסף התקבל, זה הזמן לשלוח אותה, נניח שארזתם ושלחתם את ההזמנה והזמנתם שליח לאסוף, ברגע זה אתם רוצים לשנות את סטטוס ההזמנה ל "הושלם", כדי לעשות זאת שנו בשדה "מצב" את הסטטוס מבטיפול ל "הושלם" ולחצו על "עדכון" בצד שמאל (סעיף 8 בתמונה לעיל), בשלב זה הלקוח יקבל מייל "תודה שרכשת, סיימנו לטפל בהזמנתך והיא בדרך אליך"
טיפ: באפשרותכם להוסיף הערות להזמנה, למשל "דיברתי עם הלקוח טלפונית, ואמר…"
זהו, סיימתם לנהל את ההזמנה. עוברים להזמנה הבאה.
ניהול הזמנה – סליקה מושהית
אם יש לכם עסקה מושהית באתר, דרכי הטיפול דומות רק שהסטטוסים שונים.
סטטוס עסקה מושהית נכנס על "בהשהייה", כלומר הלקוח הכניס פרטי אשראי אך העסקה טרם הושלמה. בדרך כלל, אם יש לכם עסקה מושהית זה מכיוון שאתם רוצים לוודא שהמלאי קיים אצלכם באתר בטרם חיוב הלקוח או במידה ותרצו לשנות את נתוני ההזמנה למשל לשנות משקל המוצר לאחר השקילה.
סטטוס "בהשהייה" מאפשר לכם לערוך את הפריטים בהזמנה, כדי לערוך את ההזמנה, פשוט רחפו עם העכבר על המוצר אותו תרצו לערוך ויופיעו לכם 2 אייקונים, אחד הסרה והשני עריכה, בעריכה תוכלו לשנות את הכמויות/משקלים:
בסיום, לחצו על "חישוב מחדש" והסכום הסופי יתעדכן.
שינוי סטטוס מ "בהשהייה" ל "הושלם"
לאחר שסיימתם לערוך ולהכין את ההזמנה, שנו את הסטטוס בשדה "מצב" ל "הושלם" ולחצו על "עדכון" בצד שמאל (סעיף 8 בתמונה לעיל), בשלב זה הלקוח יחוייב בפעול ויקבל מייל "תודה שרכשת, סיימנו לטפל בהזמנתך" עם הכמויות המעודכנות.
זהו, סיימתם לנהל את ההזמנה 🙂